「Lステップのログイン方法がわからない」「管理画面はどうやって確認すればいいのだろう」と悩んでいませんか?
Lステップは、PCまたはスマホからログインが可能です。
今回は、Lステップのログイン方法をPCとスマホの場合に分けて詳しく解説します。
PC版とスマホ版それぞれにおける管理画面の見方についても紹介していますので、Lステップの操作方法でお困りの方はぜひチェックしてください。
動画でざっと見たい方はこちらをご覧ください↓
まずは、PCでログインする場合の方法を一つずつ解説します。
PCの場合、LステップはWebブラウザ上で開くことが可能です。
以下URLをクリックすると、Lステップのログイン画面に移ります。
→https://manager.linestep.net/account/login
ログイン画面では、次の操作をおこなってください。
ユーザーIDとパスワードが正しく入力されると、Lステップの管理画面が開きます。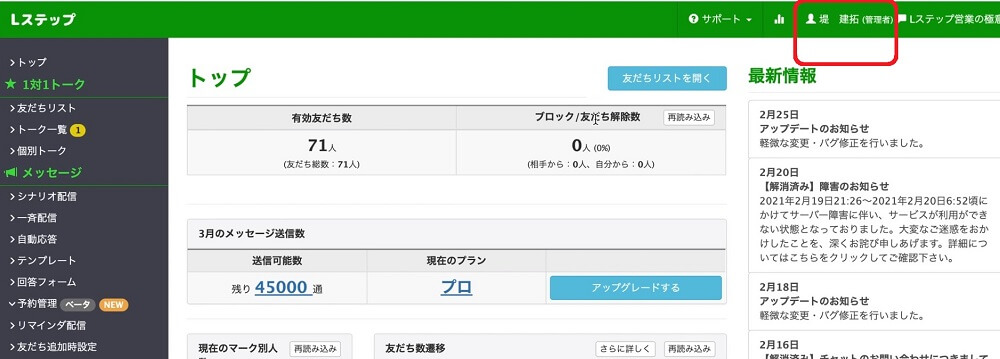
なお、パスワードがわからない場合はログインボタン下の「ログインパスワードをお忘れの方はこちら」をクリックし、パスワードの再設定をおこないましょう。
パスワードの再設定が完了したら、ユーザーIDと新しいパスワードを入力して再度ログインをおこなってください。
複数のアカウントを持っている場合は、管理画面からアカウントの切り替えが可能です。
画面上部の右上に表示されている自分のアカウント名(画像内の赤枠)をクリックすると、他のアカウントに切り替えられます。
ここではスマホ版のLステップのログイン方法を解説します。
Lステップにはスマホアプリがありません。
ただし、スマホのLINE公式アカウントとLステップの管理用アカウントを連携させると、スマホでメッセージの返信や通知の受け取りなどができるようになります。
以下で連携方法について詳しく説明しますので、参考にしてください。
まずは、PCからLステップの管理画面にログインします。
PC版のログイン方法で説明した手順に沿って、ユーザーIDやパスワードなどを入力してログインしてください。
管理画面にログインできたら、画面左のサイドバーにある「マイページ」をクリックします。
次に、画面左にある「スマートフォン連携」をクリックします。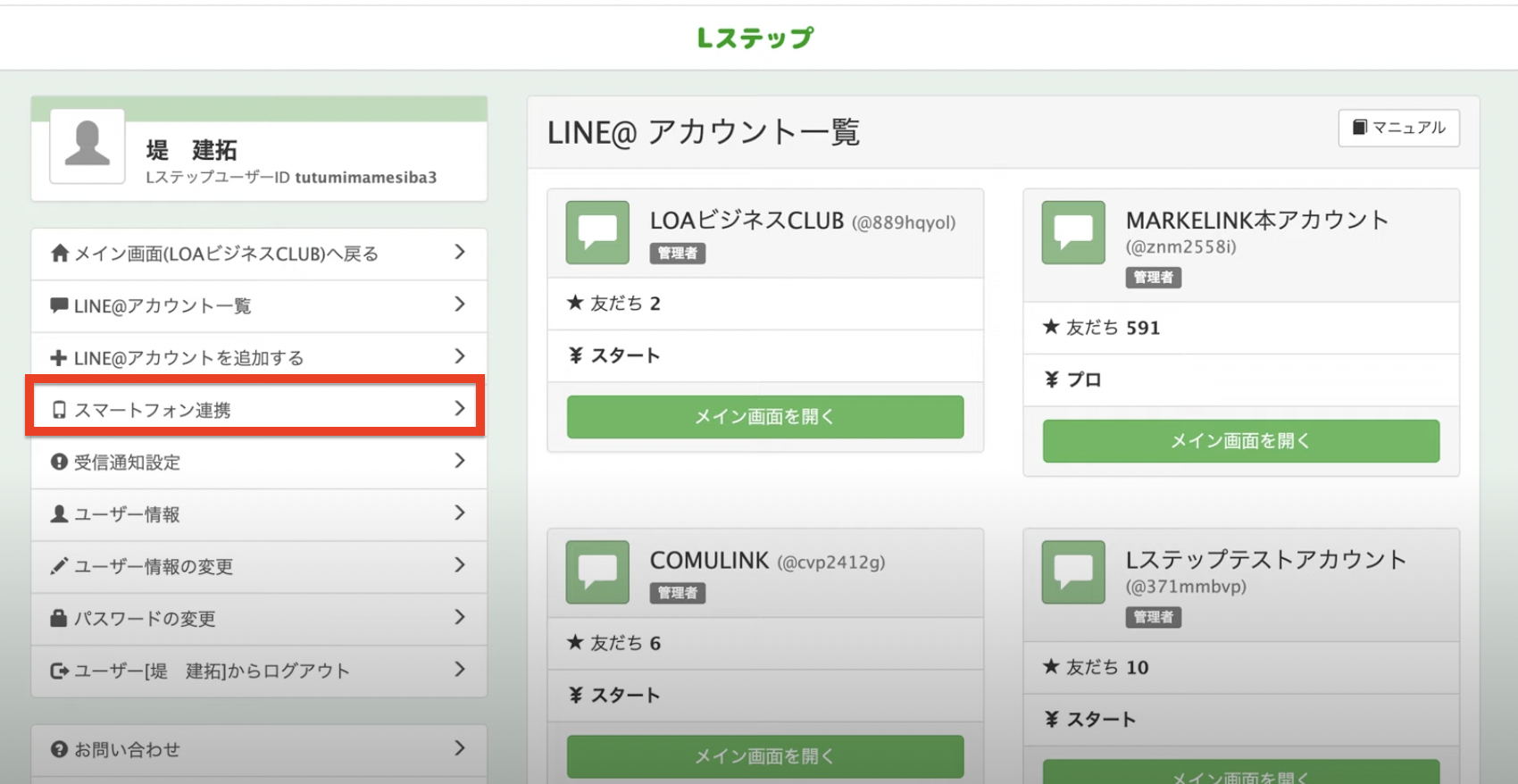
「連携番号発行」をクリックし、7桁の連携コードが表示されたらPC画面はそのままにして、スマホの設定に移ります。
スマホでLINEを開き、友だち追加画面に移動します。
ID検索で「@linestep」を入力し、「Lステップ管理用アカウント」を友だち追加しましょう。
友だち追加したLステップ管理用アカウントのトーク画面に移り、メニューをタップしましょう。
「LINE連携コード」の入力を求められるため、先ほどPCで取得した7桁の連携コードを入力すると、スマホとLステップ管理アカウントが連携できます。
Lステップにログインしたら管理画面が開きます。 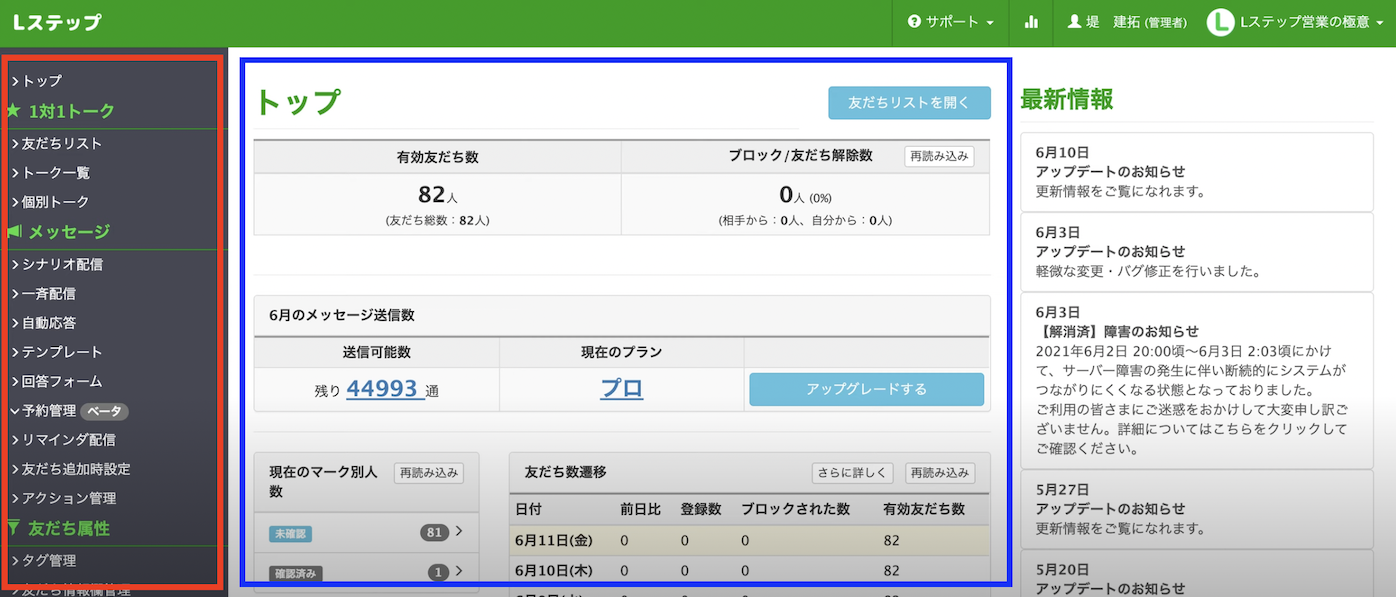 Lステップの管理画面は、画面中央のトップ画面のメニュー(青枠部分)と、画面左のサイドバーのメニュー(赤枠部分)2つの構成から成り立っています。
Lステップの管理画面は、画面中央のトップ画面のメニュー(青枠部分)と、画面左のサイドバーのメニュー(赤枠部分)2つの構成から成り立っています。
Lステップの管理画面の見方と注意点について、詳しく見ていきましょう。
トップ画面では以下が確認できます。
アップグレードしたい場合は、トップの画面から直接アップグレードすることが可能です。

現在の友だち数は、管理画面の「トップ」にある「有効友だち数」で確認できます。
新規のLINE公式アカウントにLステップを導入するなど、友だちが0人の状態であればLINE公式アカウントとLステップの有効友だち数は同じです。
しかし、元々運用していたLINE公式アカウントにLステップを導入するなど、すでに友だちがいる状態であれば元々の友だちの数はLステップに反映されません。
このように、途中からLステップを導入した場合、有効友だち数がLINE公式アカウントの友だち数と異なる場合がありますので、注意しましょう。
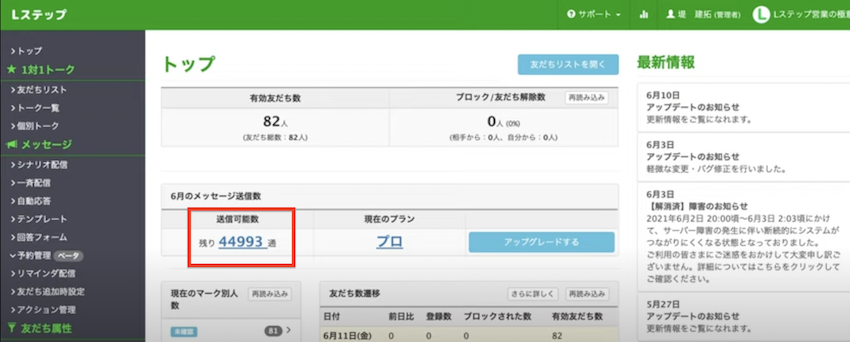 メッセージ通数も、LINE公式アカウントとLステップではカウントの仕方が異なります。
メッセージ通数も、LINE公式アカウントとLステップではカウントの仕方が異なります。
Lステップでは、こちらから能動的に送ったメッセージはメッセージ通数にカウントされるため、一斉配信、セグメント配信、個別トークもカウントされてしまいます。
ただし、向こうからアクションが起こされて、それに対して自動で応答する場合(リプライ応答)はメッセージ通数にカウントされません。
この点ではLINE公式アカウントに比べて、Lステップのほうがメッセージ通数が減りやすい傾向にあります。
現在契約しているプランは、管理画面の「トップ」にある「現在のプラン」から確認が可能です。
また、Lステップには、月額料金や機能などが異なる以下3種類のプランがあります。
現在のプランがわからない場合は確認してみてください。
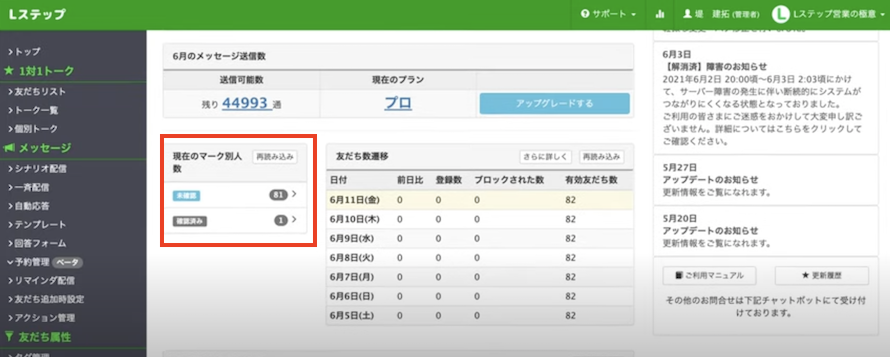 個別トークをする場合、以下のマークをつけるられます。
個別トークをする場合、以下のマークをつけるられます。
内容は自分で変更でき、これらのマークはトップ画面で確認できます。
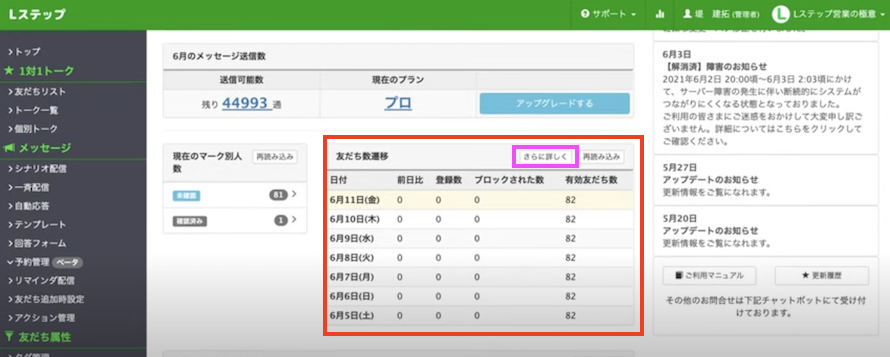 友だち遷移によって、「前日比で登録数」や「ブロックされた数」「有効友だち数の推移」がわかります。
友だち遷移によって、「前日比で登録数」や「ブロックされた数」「有効友だち数の推移」がわかります。
右上の「さらに詳しく(ピンク枠)」クリックすると、1週間ごとに友だち数遷移がグラフで表示され、見やすくなります。
また「登録友だちリスト」をクリックすると、誰が登録したのかがわかります。
項目別の推移がグラフで表示されますので、期間ごとの推移がわかりやすく、分析するのに役立ちます。
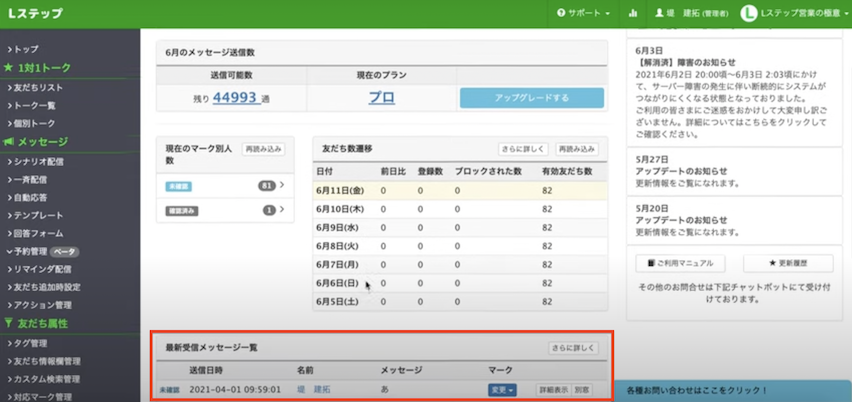 「最新受信メッセージ一覧」で、登録ユーザーからきたメッセージが一覧で表示されます。
「最新受信メッセージ一覧」で、登録ユーザーからきたメッセージが一覧で表示されます。
受信のメッセージだけを表示できますので、例えば、前日の終業時から始業までに新しいメッセージが来ていないかを確認するときなどに便利です。
画面左のサイドバーのメニューは以下の5つです。
それぞれ見ていきます。
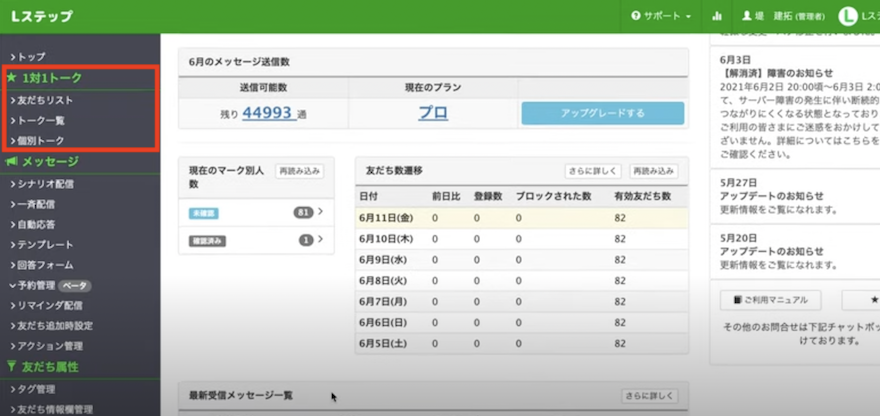 友だちとのトークに関する機能です。
友だちとのトークに関する機能です。
「友だちリスト」では、現在LINE登録されている友だち全員を一覧で確認でき、友だちとのメッセージのやり取りは「個別トーク」からやり取りを確認できます。
「個別トーク」では、トークしている人以外の情報(アクションをした人)も出てきますが、「トーク一覧」では、実際にトークがあった人のみの情報が出てきます。
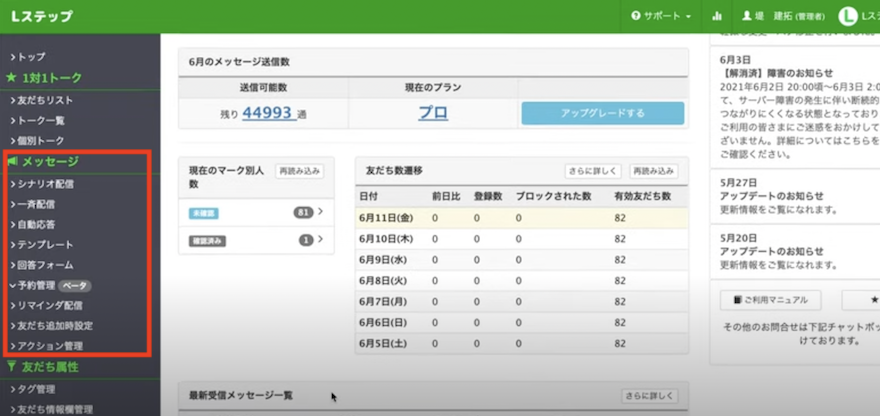
メッセージでは、配信管理やテンプレートの作成など、メッセージに関する次のような機能の設定ができます。
それぞれの機能を解説します。
・シナリオ配信
友だち登録時やタグが付いたときなど、何らかのアクションがあったときに配信する機能です。
・一斉配信
「テンプレート」を配信する時刻を設定し、一斉配信できる機能です。
・自動応答
設定した特定の単語に対して自動的に返信する機能です。
・テンプレート
配信するメッセージのテンプレートを作成できる機能です。
・回答フォーム
友だち登録時のアンケートやお申込みフォームを作成できる機能です。
・リマインダ配信
「セミナーやイベントの〇日前に自動メッセージを配信する」など、配信の予約ができる機能です。
・アクション管理
リッチメニューの切り替えや配信の重複を防止するなど、友だちに対して一斉におこなうアクションを設定できる機能です。
・友だち追加時設定
友だち追加されたときに配信するシナリオを設定できる機能です。

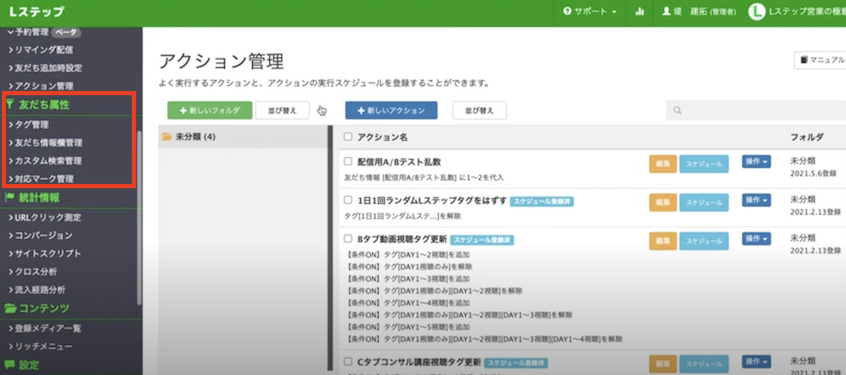 顧客管理の機能です。
顧客管理の機能です。
LINE公式アカウントでは、性別や年代、居住地などみなし属性までの情報で、誰が友だち追加をしてくれたかなどはわかりませんが、Lステップではユーザーの属性を細かく分類して管理できます。
誰が何と答えたかなど、ユーザーの行動を管理できる「タグ管理」では、設定したタグが何人の友だちに付いているかも一目で把握可能です。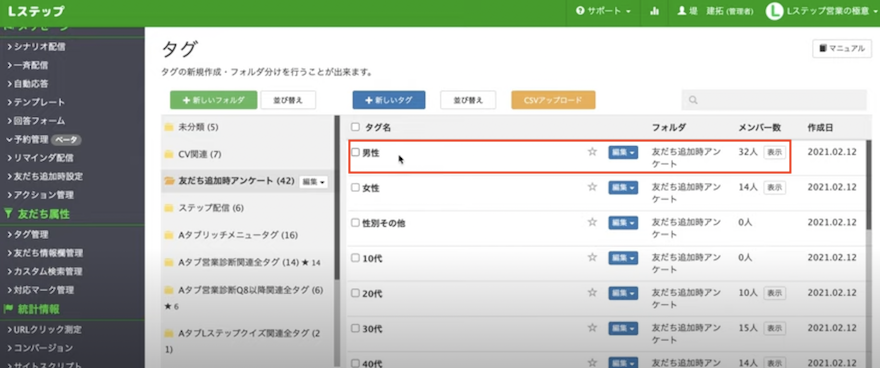 「友だち情報欄管理」では、回答フォームで入力してもらった名前やメールアドレスなどの情報を、友だち情報欄に自動反映するために設定します。
「友だち情報欄管理」では、回答フォームで入力してもらった名前やメールアドレスなどの情報を、友だち情報欄に自動反映するために設定します。
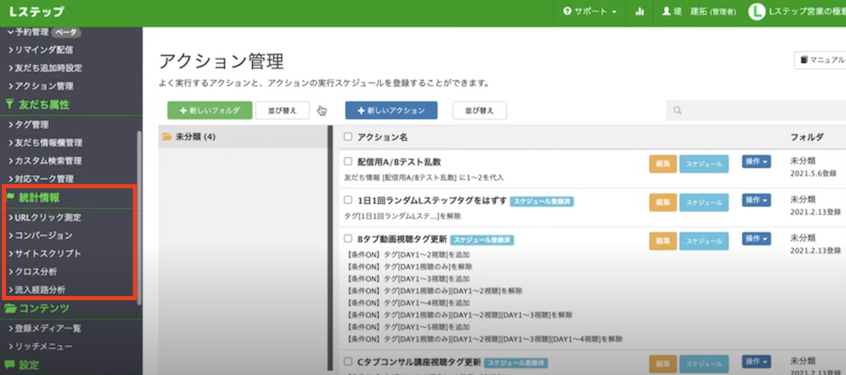 Lステップ上で取得できる数字の測定をおこなったり、分析ができる機能です。
Lステップ上で取得できる数字の測定をおこなったり、分析ができる機能です。
「コンバージョン」機能はWebサイトと連携することで、商品が買われたときに特定のアクションを起こせます。
しかし、ios13.3以降のバージョンだと機能しないため、該当のバージョンに当てはまる場合は「流入経路分析」で代用するようにしてください。
「サイトスクリプト」はWebサイトと連携する機能で、登録した特定のページは誰にどのくらいの時間読まれたかを知れます。 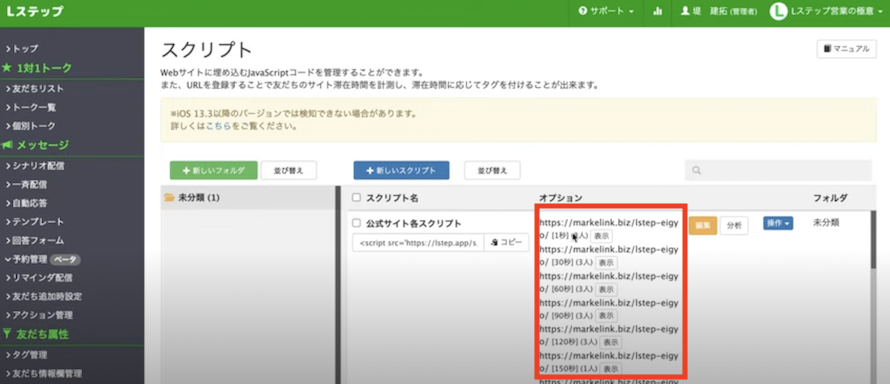 「クロス分析」では例えば性別や年齢、地域とCV(成約)を掛け合わせることで、男性女性どちらのほうが成約率は高いかなどを計測できます。
「クロス分析」では例えば性別や年齢、地域とCV(成約)を掛け合わせることで、男性女性どちらのほうが成約率は高いかなどを計測できます。
「流入経路分析」ではどのSNSのどの記事から流入があったのかを把握可能です。
特定の流入経路から登録してくれた人(例えばInstagramからの登録)に対して、特定のプレゼントを渡す、タグをつける、リッチメニューを変えるなどの設定もできます。
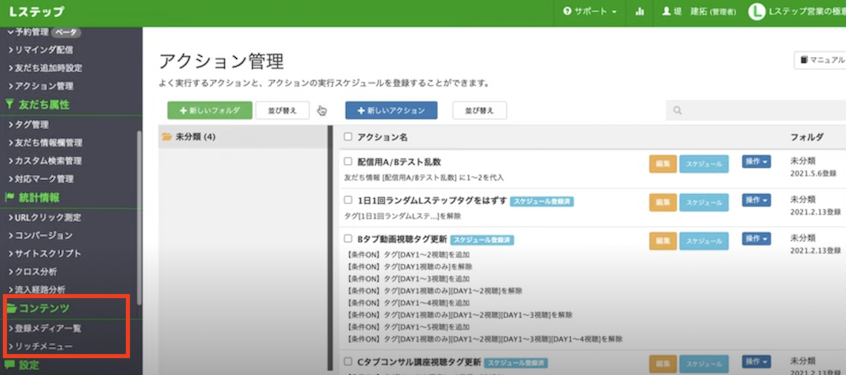
「登録メディア一覧」では動画や音声、画像、PDFなどを登録できます。また、登録してあるメディアも一覧で表示されます。
Lステップの「リッチメニュー」はリッチメニューの設定区画を自由に設定できるため、タブ分けされたリッチメニューなども作成可能です。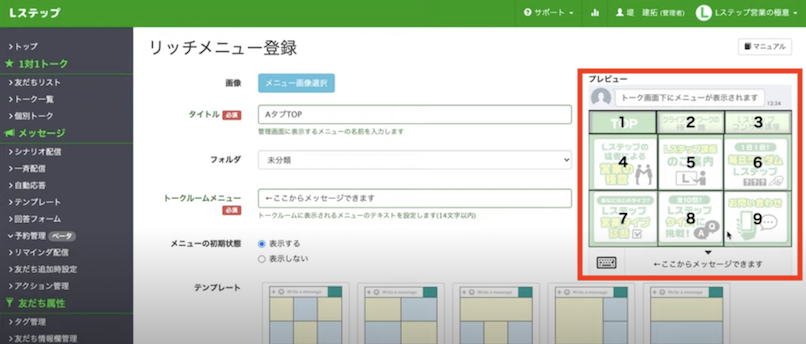
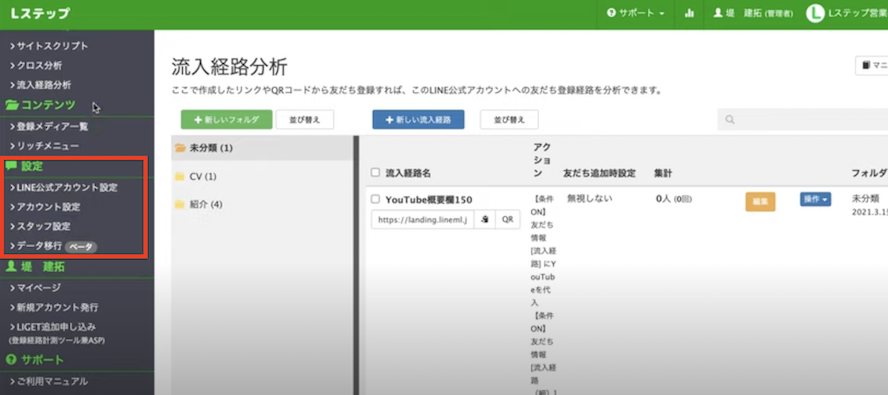
「アカウント設定」では管理しているアカウントが表示されます。
プロプランでは「スタッフ設定」によってスタッフそれぞれにIDとパスワードを発行して権限を制御可能です。
「データ移行」ではタグやシナリオ、テンプレートなどを他のアカウントに引き継げます。
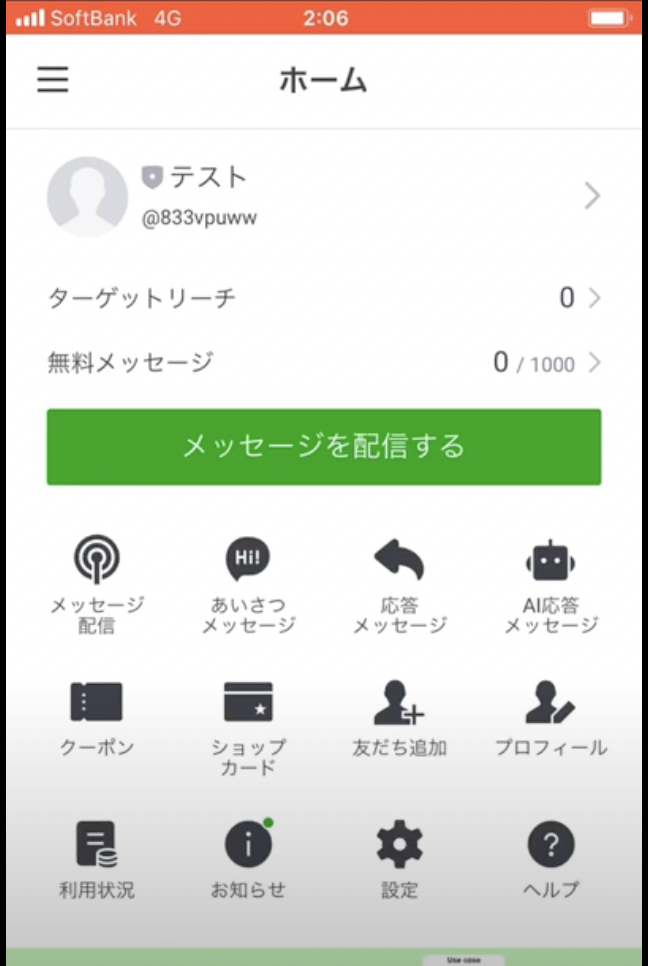 続いてスマホ版の管理画面の見方について解説していきます。
続いてスマホ版の管理画面の見方について解説していきます。
Lステップのスマホ版ではできることが限られていて、以下3つの機能のみになります。
一つずつ解説します。
「メッセージを配信する」から登録されている友だちに対して一斉配信できます。
このタグが付いている人だけに送りたいなど、特定の友だちに配信するセグメント配信も可能です。
つくったテンプレートを登録されている友だちに対して送れます。自身のアカウントをテストアカウントに登録して配信すれば、スマホ上での見え方を事前に確認可能です。
改行や文章の長さ、誤字脱字がないかをチェックしてから送るようにしましょう。
友だちと個別のやり取りをする場合は「個別トーク」を使います。「個別トーク」をクリックすると友だちの一覧が開きます。
該当の友だちをクリックすることで、その友だちにメッセージを返信するといった個別のやり取りが可能です。

この記事では、Lステップのログイン方法をPCとスマホの場合に分けて解説しました。
Lステップのログイン方法は、それぞれ下記の通りです。
PCの場合
スマホの場合
管理画面の使い方を確認し、Lステップを効果的に活用しましょう。