みなさんこんにちは、堤です。 Lステップはメッセージを入力して配信するLINE公式アカウントとは違い、「テンプレート」を組み合わせて埋め込んで配信することが非常に多いため、「テンプレート」を理解することは非常に重要です。Lステップで一斉配信や自動応答、シナリオ配信などを使う場合に必ずと言っていいほど使用しますので、使い方をよく理解しておくようにしましょう。 この記事では、テンプレートの種類やそれぞれの作成する方法、操作方法などを解説します。 動画でサクッとみたい方は以下をご覧ください。 https://www.youtube.com/watch?v=PLo16NJhcQA
目次
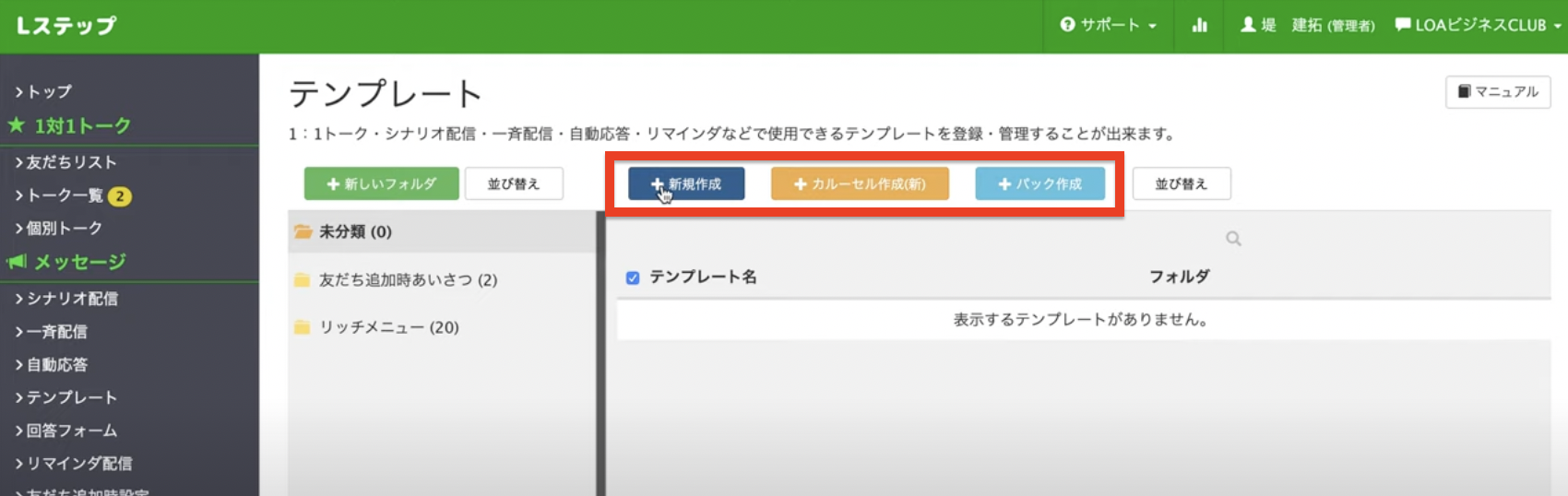 Lステップのテンプレートには以下の3つの種類があります。
Lステップのテンプレートには以下の3つの種類があります。
| 種類 | 特徴 |
| 新規作成 | 吹き出しが1つだけしか送れない |
| カルーセル作成(新) | カード型のスライドメニューが表示できる |
| パック作成 | 複数の吹き出しをセットで送ることができる |
一斉配信の時にこれらテンプレートを使う場合は、「新規作成」では1つの吹き出ししか作成ができないため、基本的には「パック作成」で作るのがおすすめです。 「パック作成」は複数の吹き出しでも、1つの吹き出しでも作成できます。 一斉配信でない場合は、新規作成からテンプレートを構築するパターンが多いです。 画像付きでアンケートを表示したい場合は、カルーセル作成(新)でテンプレートを作成しましょう。 それぞれのテンプレートを作成する手順について以下で解説していきます。
ここからは「新規作成」でテンプレートを作成する手順を解説します。「新規作成」の場合は、1つの吹き出しのみ作成が可能です。
Lステップの左メニュー「メッセージ」の「テンプレート」をクリックします。 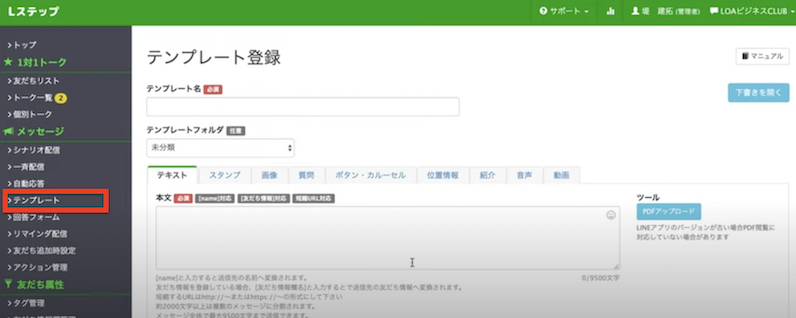 次に「+新規作成」ボタンをクリックします。
次に「+新規作成」ボタンをクリックします。 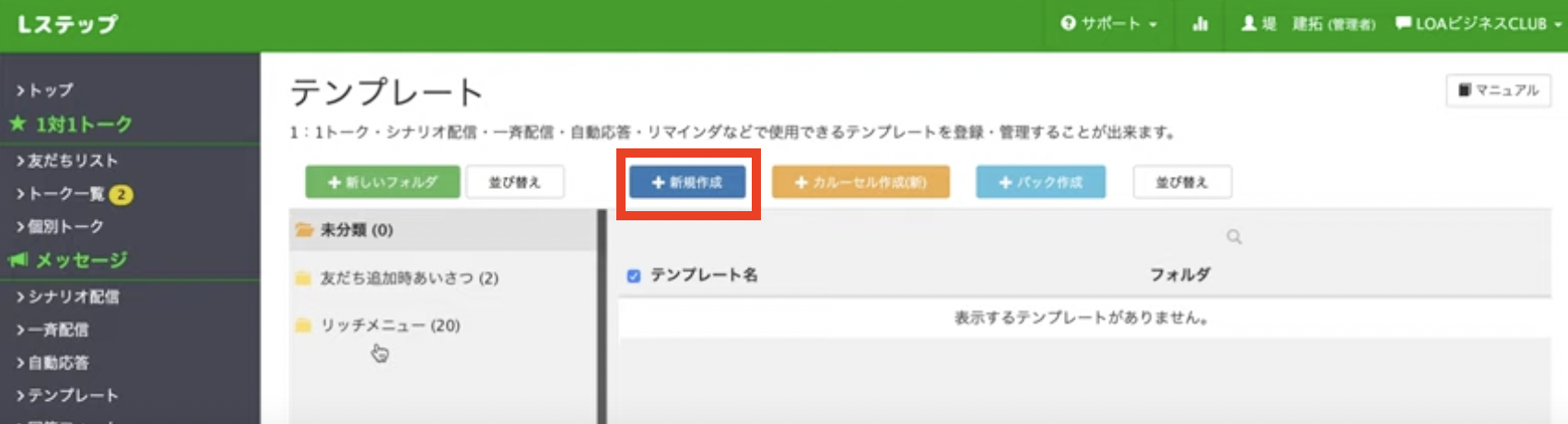
テンプレート登録の画面が出てきたら「テンプレート名」を入力しましょう。テンプレート名は友だちには表示されないため、管理しやすい名前を入力すればなんでも構いません。 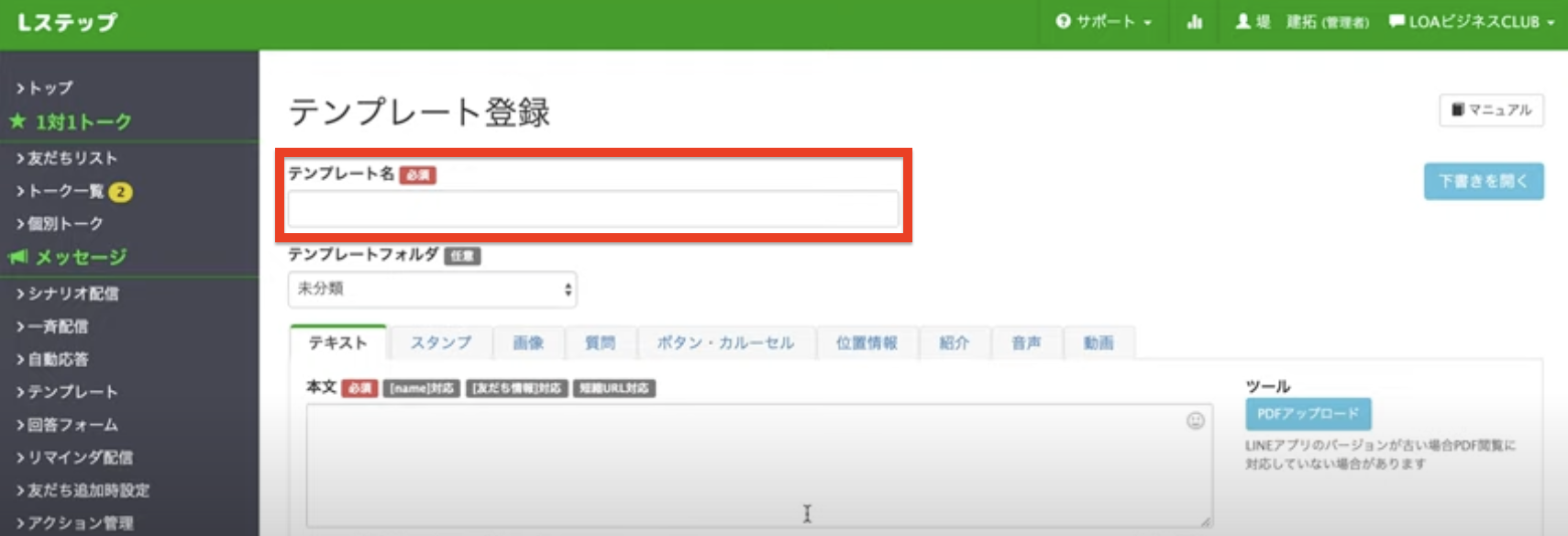
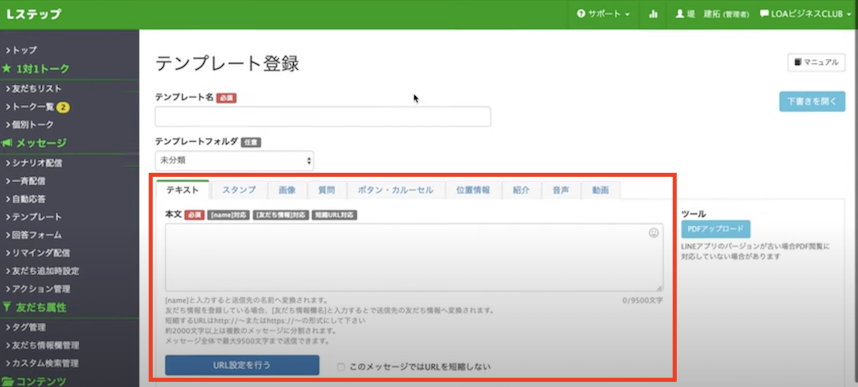 本文では下記の項目を入力することができます。
本文では下記の項目を入力することができます。
それぞれどんなことができるのか、1つずつ解説します。
配信したいメッセージ内容を入力する項目になります。本文で使える主な機能と詳細は以下になります。
| 機能 | 詳細 |
| 名前 | 相手の名前に自動変換してくれる(使用頻度は少ない) |
| 友達情報 | 配信相手から届いた質問などを自動表示できる(使用頻度は少ない) |
| 回答フォーム | お申し込みなどのリンク先を自動挿入できる |
他にもアクション設定、リマインド配信、通知、アイコンの変更もできます。
LINEで使えるスタンプを配信することができます。 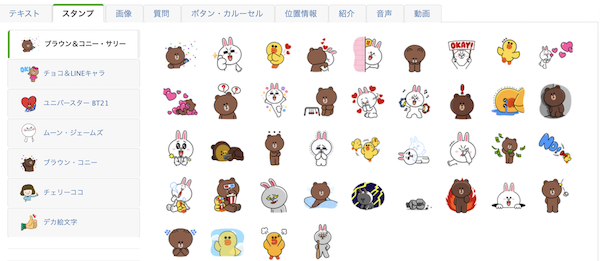
画像のみを配信をすることができます。LINE公式アカウントのリッチメッセージと同じ機能になります。 画像を選択した後に「詳細設定ON」にチェックを入れると、画像にリンクを挿入したりタップできる領域を変更することもできます。
選択肢を表示することができる機能です。テキストメッセージの上に、前文テキストを入れることができるメリットがあります。 ただし、質問での選択肢は2つまでしか送ることができませんので、「はい/いいえ」などの回答になる質問がオススメです。
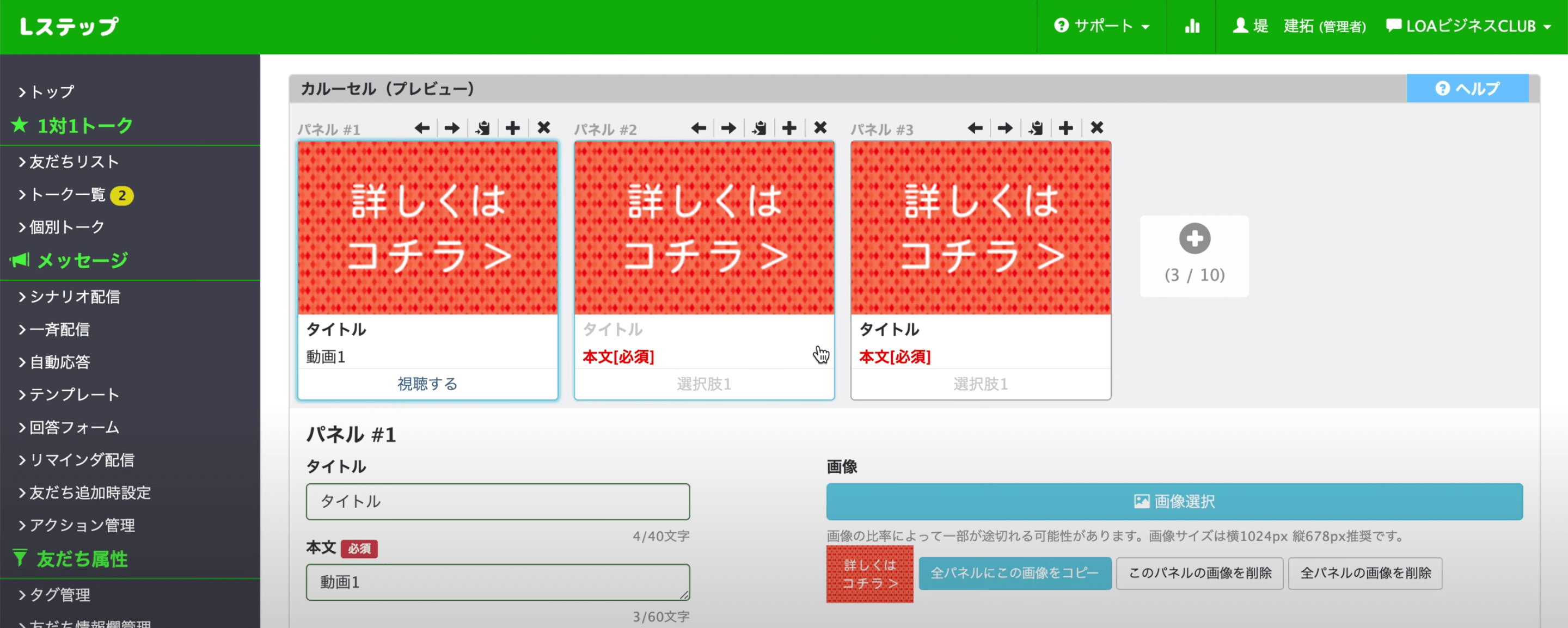 画像付きで選択肢を付けることができる機能です。主な機能の詳細は以下になります。
画像付きで選択肢を付けることができる機能です。主な機能の詳細は以下になります。
| 機能 | 詳細 |
| 画像 | 画像サイズは1024/678px(大きい場合は自動調整) |
| 選択肢 | リンク付きのテキストを表示できる(最大4つまで追加可能) |
| パネル | 画像付きの選択肢を横に表示させることができる(最大5つまで追加可能) |
また上記の項目を選ぶことで、選択後の挙動を同時に設定することができます。
| 選択後の挙動の項目 | 詳細 |
| 何もしない | 返信テキストを設定していたら自動で送信される(本当に何もしない設定ではありません) |
| URLを開く | 設定したリンクを開く(URL読み込みでタグ付も可能) |
| 電話をかける | 設定していた番号へかける |
| LINEアカウントを友達追加 | 設定したLINEアカウントを紹介する |
| メールを送る | 設定したメールアドレス宛に送信する |
| 回答フォームを開く | 設定した回答フォームを開く |
| シナリオを移動・停止 | シナリオの移動や配信の停止ができる |
ボタン・カルーセルの画面で重要なのが、「ボタンのタップ回数」です。デフォルト(各パネルで1回ずつ)の設定だと、2度タップすると「2度押しされています」と表示が出てしまいます。 条件を広げるためにも「すべて1回ずつ可能」に変更をしましょう。 ただし、下記で解説しています「カルーセル作成(新)」の方がよく使いますので、カルーセルを作るときはカルーセル作成(新)で作るのをおすすめします。
表示させたい住所を入力すると、Google Mapsでピン留めをすることができます。セミナー会場の場所だったり、店舗であればお店の場所を伝えるときに便利です。
紹介したいLINEアカウントのIDを入力することで、設定した他のアカウントを案内することができます。
設定した音声を配信することができます。LINEアカウント限定のラジオや回答などを音声で配布することも可能です。
YouTubeへのリンクとは別に、選択した動画を配信することができます。 ただし動画の容量は最大200MBまでなので注意してください。
 本文など入力が完了したら、1番下の「テンプレート登録」をクリックすることで作成したテンプレートが保存されます。
本文など入力が完了したら、1番下の「テンプレート登録」をクリックすることで作成したテンプレートが保存されます。
カルーセル作成(新)はコンテンツが複数あるときなどに使うため、是非覚えておきましょう。
まずは左メニューの「メッセージ」の「テンプレート」を開いて「+カルーセル作成(新)」をクリックします。 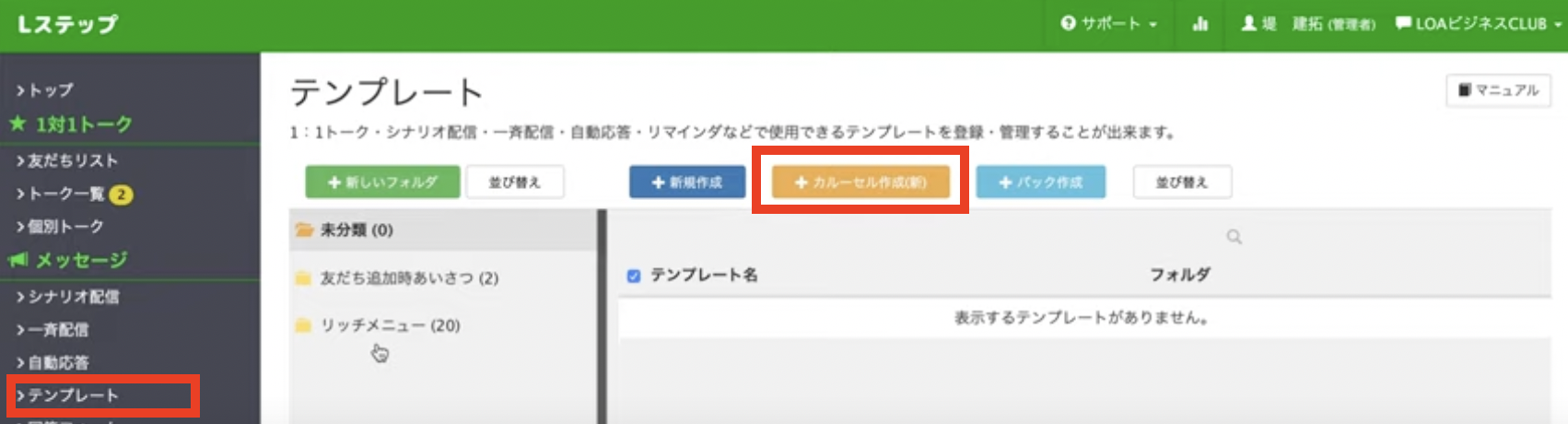
テンプレート登録の画面が出てきたら、まずは「テンプレート名」を入力します。このテンプレート名は友だちに表示されることはありませんので、わかりやすく管理できる名前であればなんでも構いません。 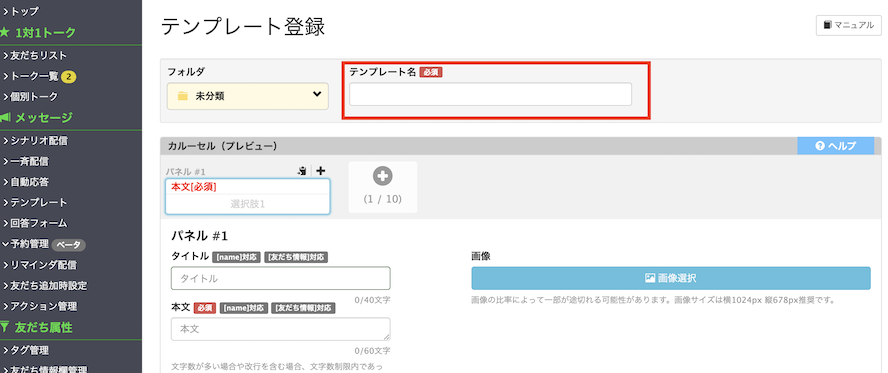
カルーセルに表示させたい画像や内容を入力していきます。 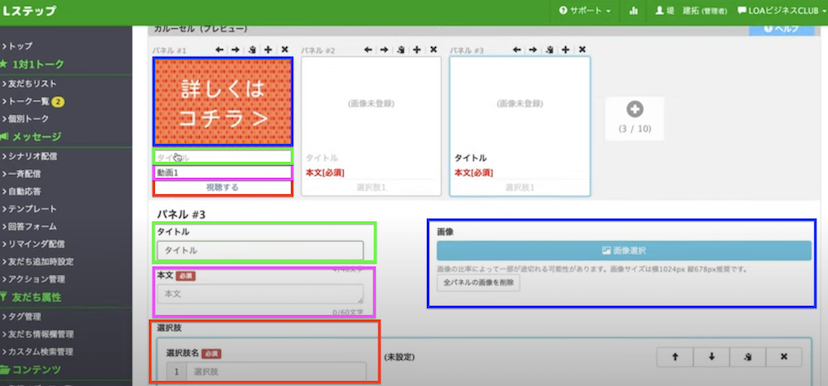
新規作成のテンプレートにあります、ボタンカルーセルとは違い、選択肢のボタン1つずつにアクションが設定ができることです。設定したボタンごとに「URLを開く」や「回答フォームを開く」などの選択することができます。 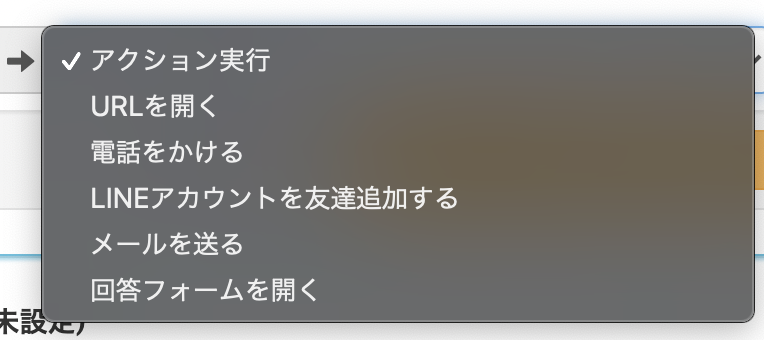 また、アクション設定にてタグをつけたり、別のテンプレートを配信したりすることもできます。
また、アクション設定にてタグをつけたり、別のテンプレートを配信したりすることもできます。 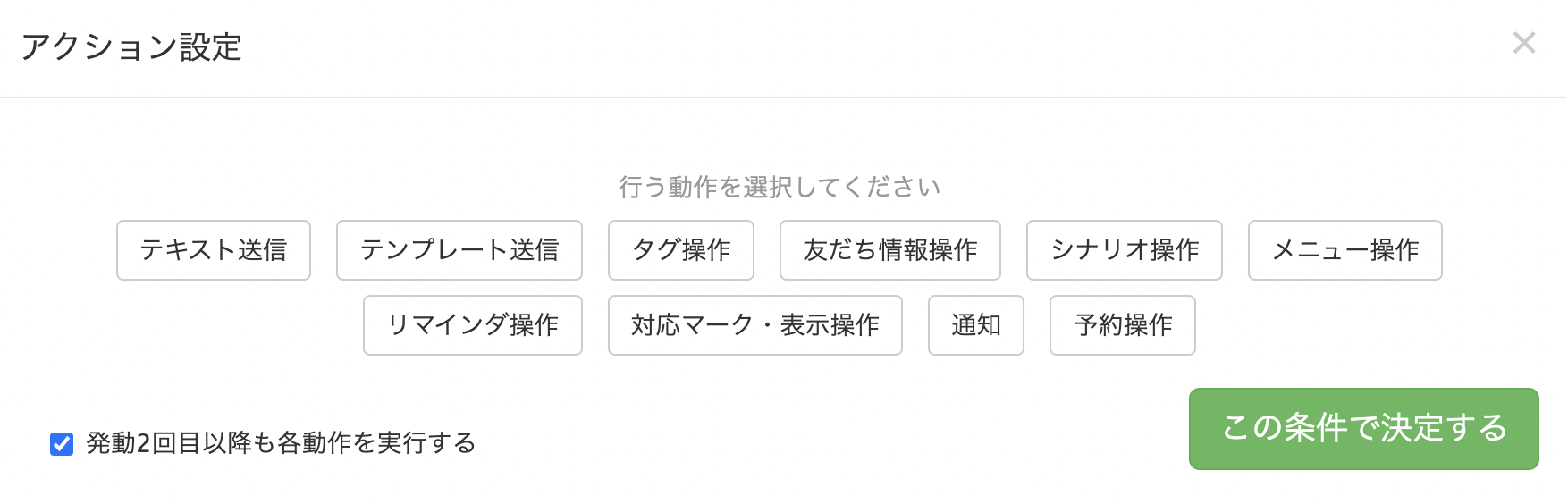
テンプレートの入力や設定が終わりましたら、1番下にある「テンプレート登録」をクリックして完了となります。
新規作成やカルーセル作成(新)で作成したテンプレートでは、吹き出しは1つしか送ることができません。吹き出しをまとめて配信したい場合は、パック作成でテンプレートを作るようにしましょう。
Lステップの左メニューの「メッセージ」の「テンプレート」を開いて「+パック作成」をクリックします。 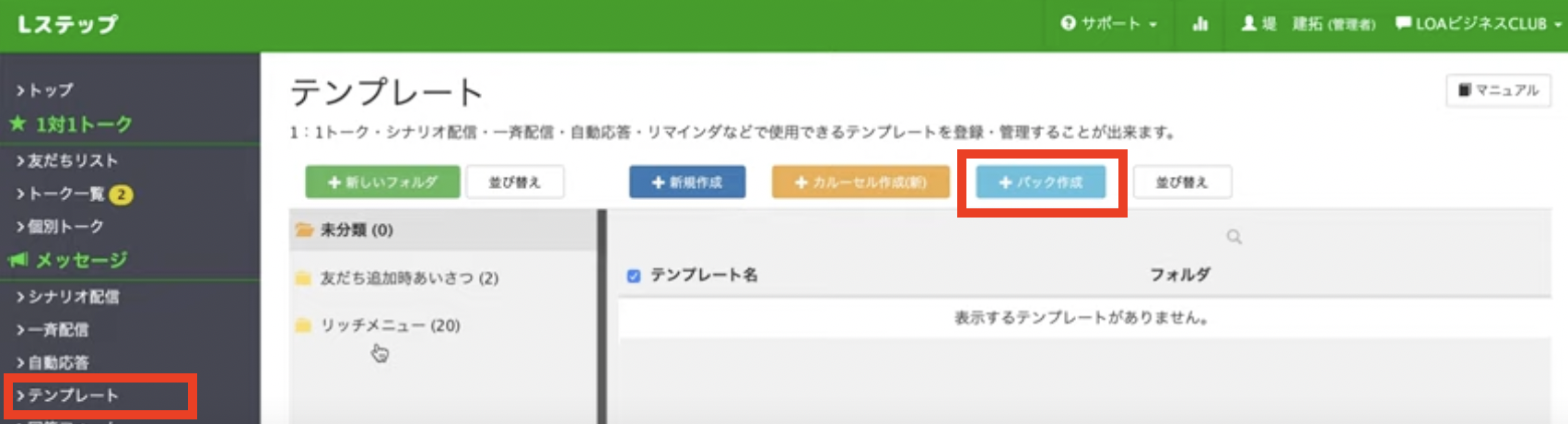
まずはパックを作ります。 メッセージパック登録の画面が表示されたら、「テンプレート名」を入力し「フォルダ」を選択します。このテンプレート名も友だちに表示されることはありませんので、わかりやすく管理できる名前であればなんでも構いません。 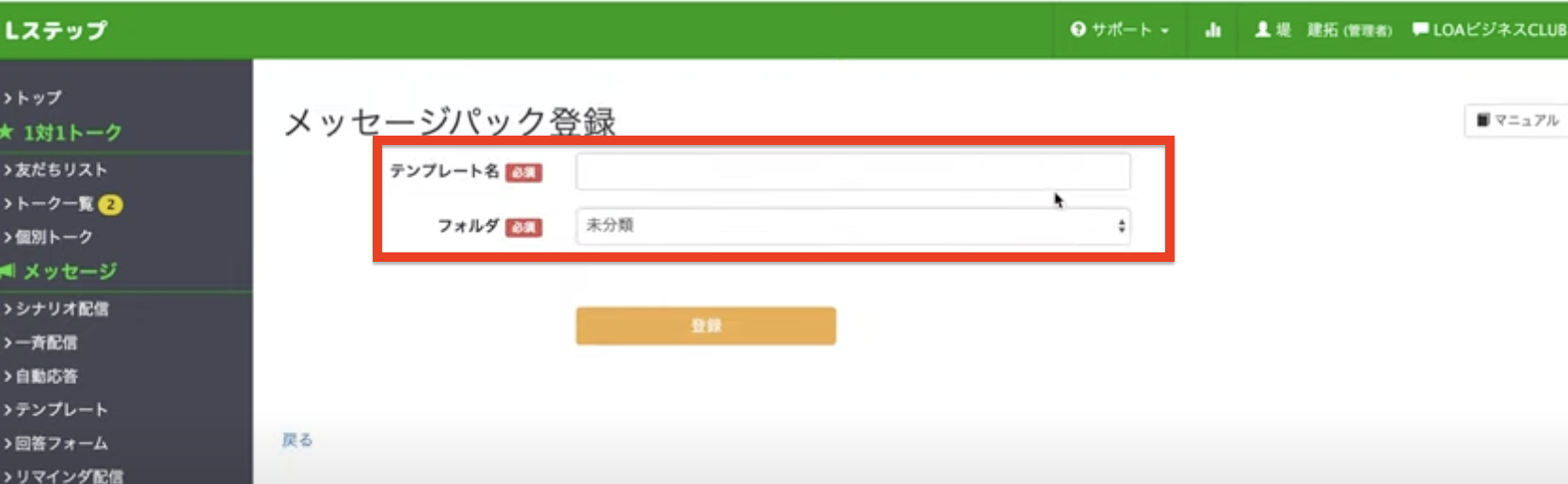
パックができたら、その中にテンプレートを組み合わせて設定していきます。入れ方は2パターンあります。
それぞれの手順について解説します。
既にテンプレートを作成している場合は「テンプレートから追加」をクリックします。 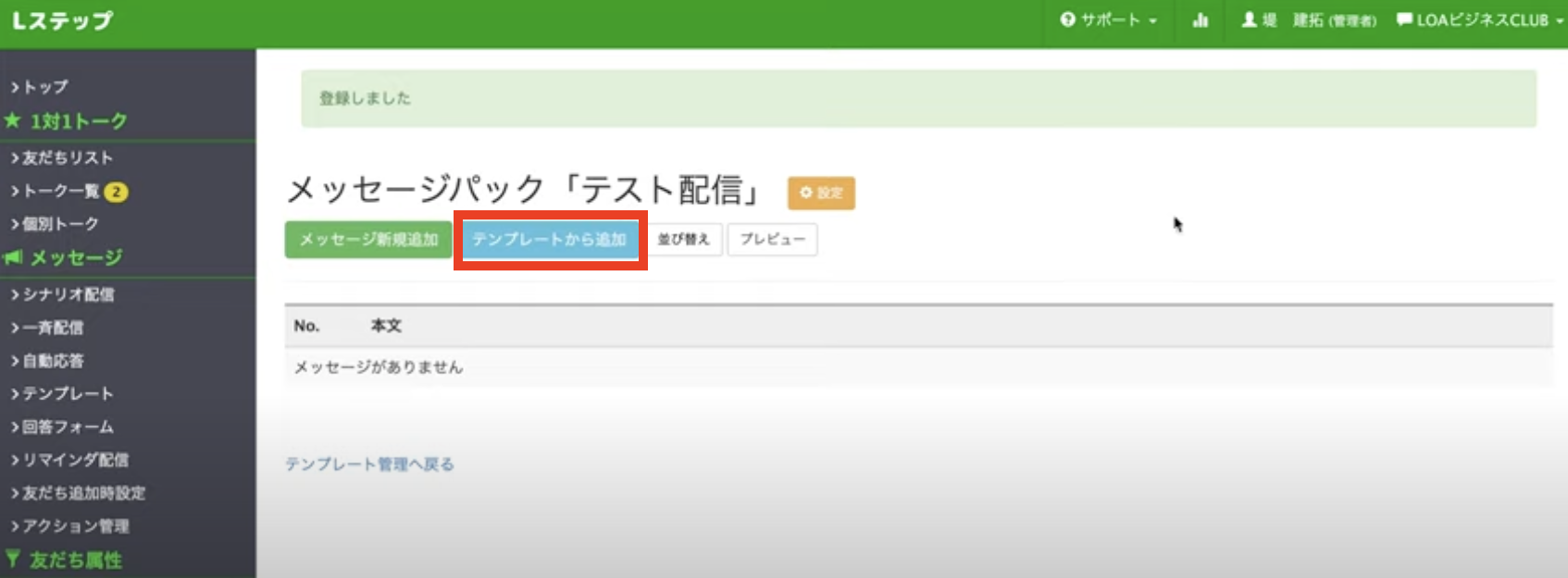 テンプレート選択画面が出てくるので、送信したいテンプレートを選んで「追加」ボタンをクリックしてください。
テンプレート選択画面が出てくるので、送信したいテンプレートを選んで「追加」ボタンをクリックしてください。
新規で作成していくなら「メッセージ新規追加」をクリックします。 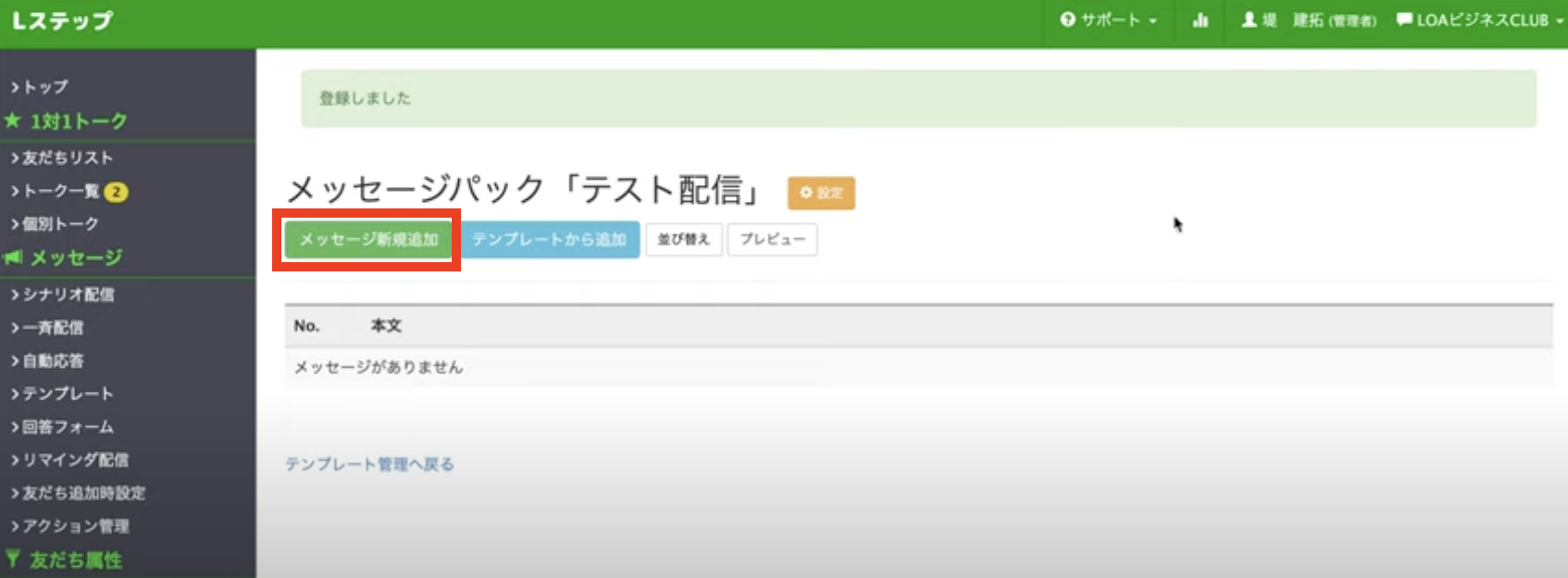 例えば1通目を「テキスト」2通目を「画像」で送りたい場合は、まず1通目の「テキスト」を入力して登録します。
例えば1通目を「テキスト」2通目を「画像」で送りたい場合は、まず1通目の「テキスト」を入力して登録します。 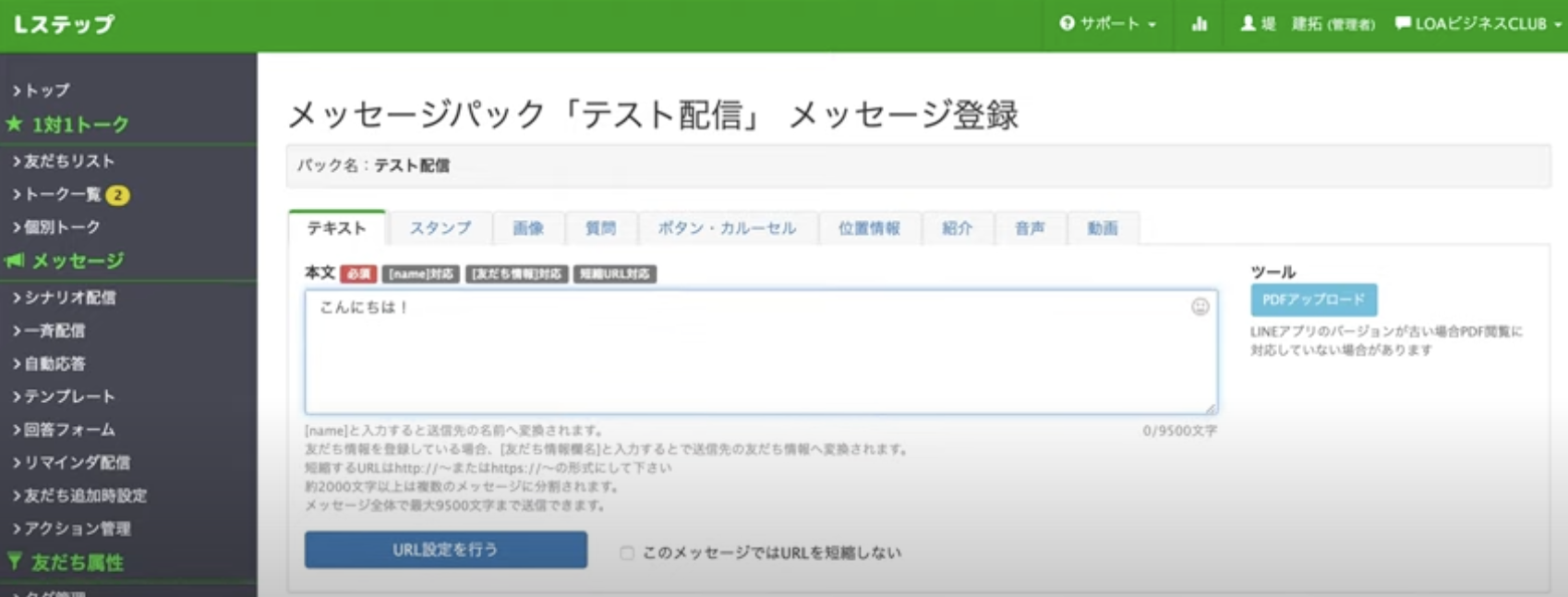 さらに「メッセージ新規追加」をクリックして、2通目の「画像」も入れて登録します。
さらに「メッセージ新規追加」をクリックして、2通目の「画像」も入れて登録します。 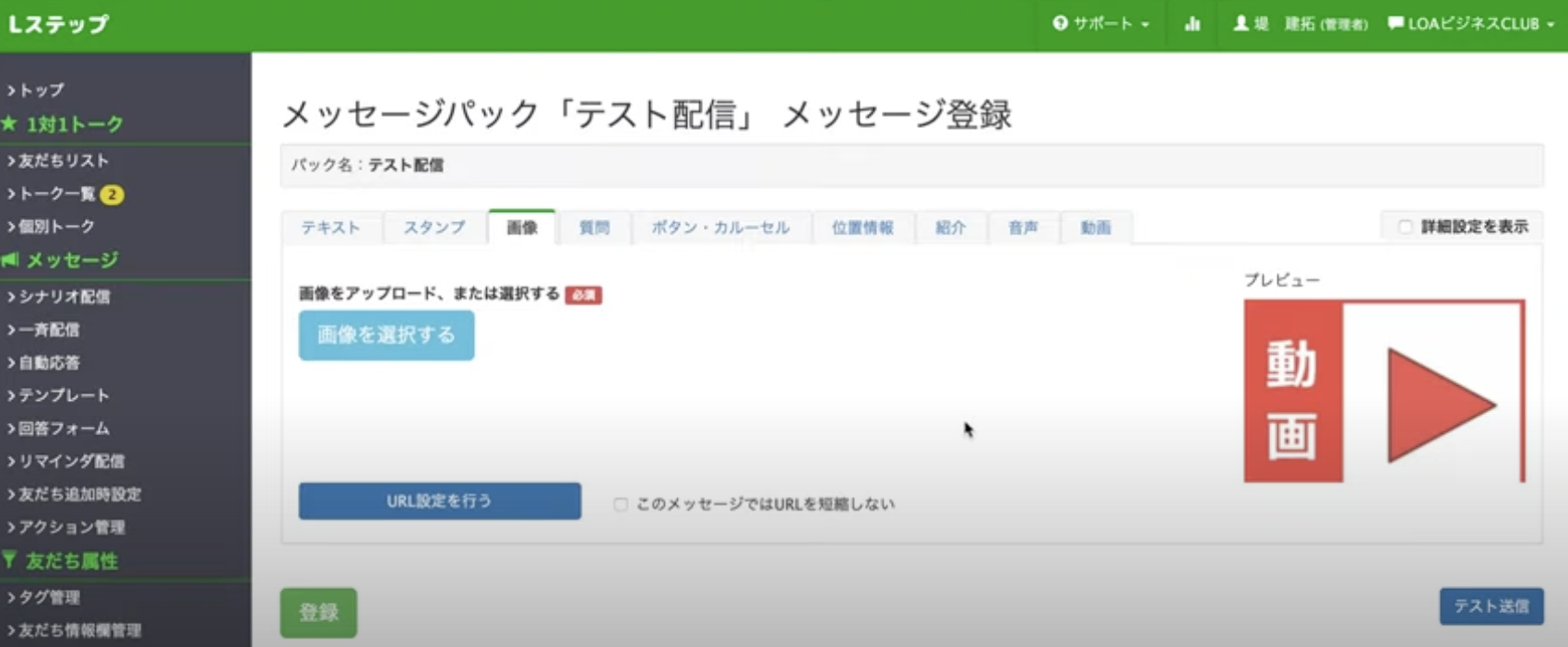 すると、下の画像のような形で1通目「テキスト」、2通目「画像」のパックができあがります。
すると、下の画像のような形で1通目「テキスト」、2通目「画像」のパックができあがります。 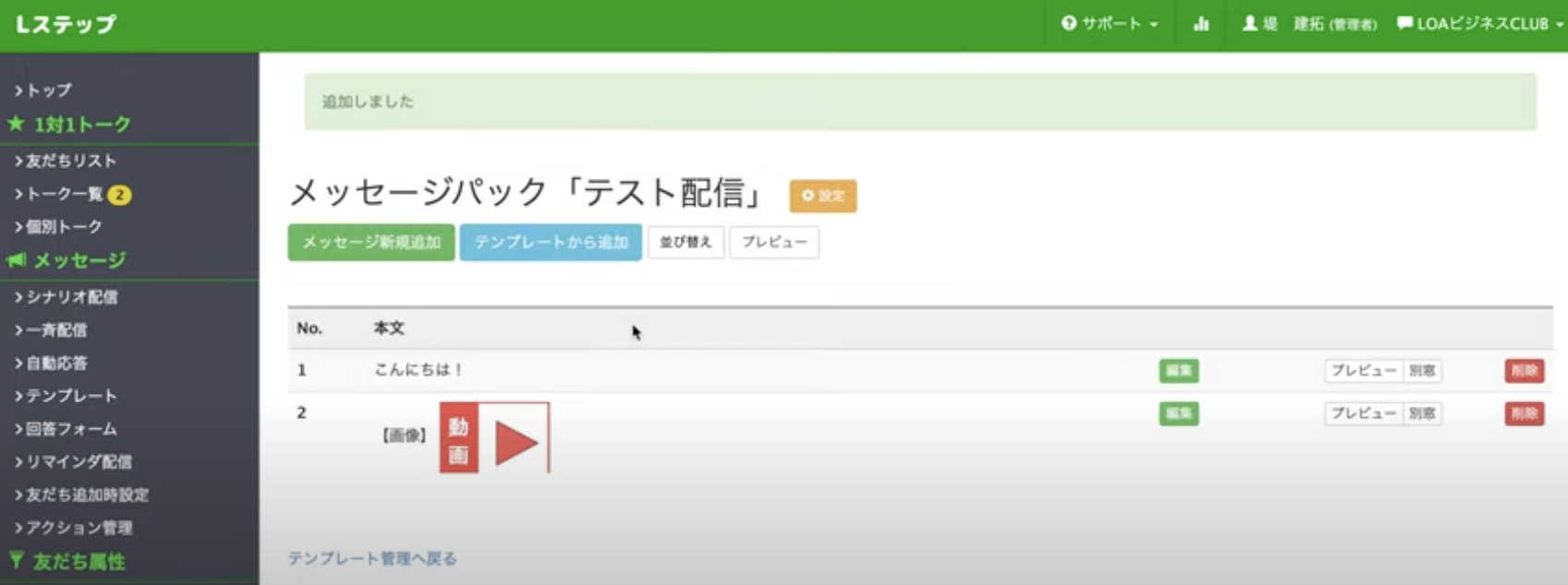 このパックを一斉配信やシナリオ配信などで配信していきます。
このパックを一斉配信やシナリオ配信などで配信していきます。
テンプレートを作成してパックにしたものの、必要ないテンプレートがあった場合や順番を入れ替えたい場合もあります。ここではテンプレートの削除方法と並び替え方法について解説します。
テンプレート画面で「操作」をクリックした後、「テンプレート削除」で消すことができます。 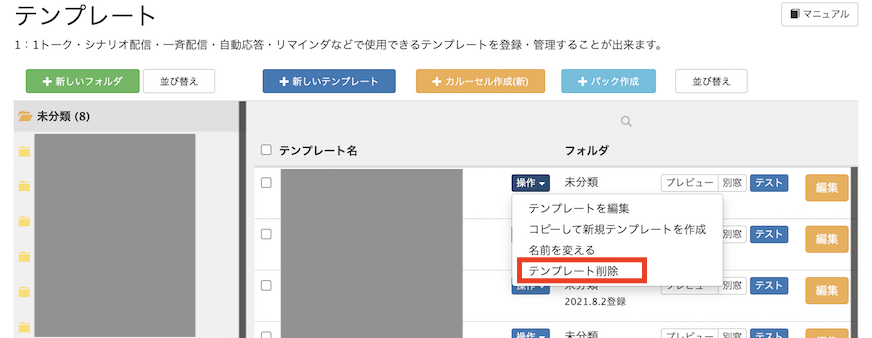
テンプレートを並び替えたい場合は「並び替え」をクリックします。 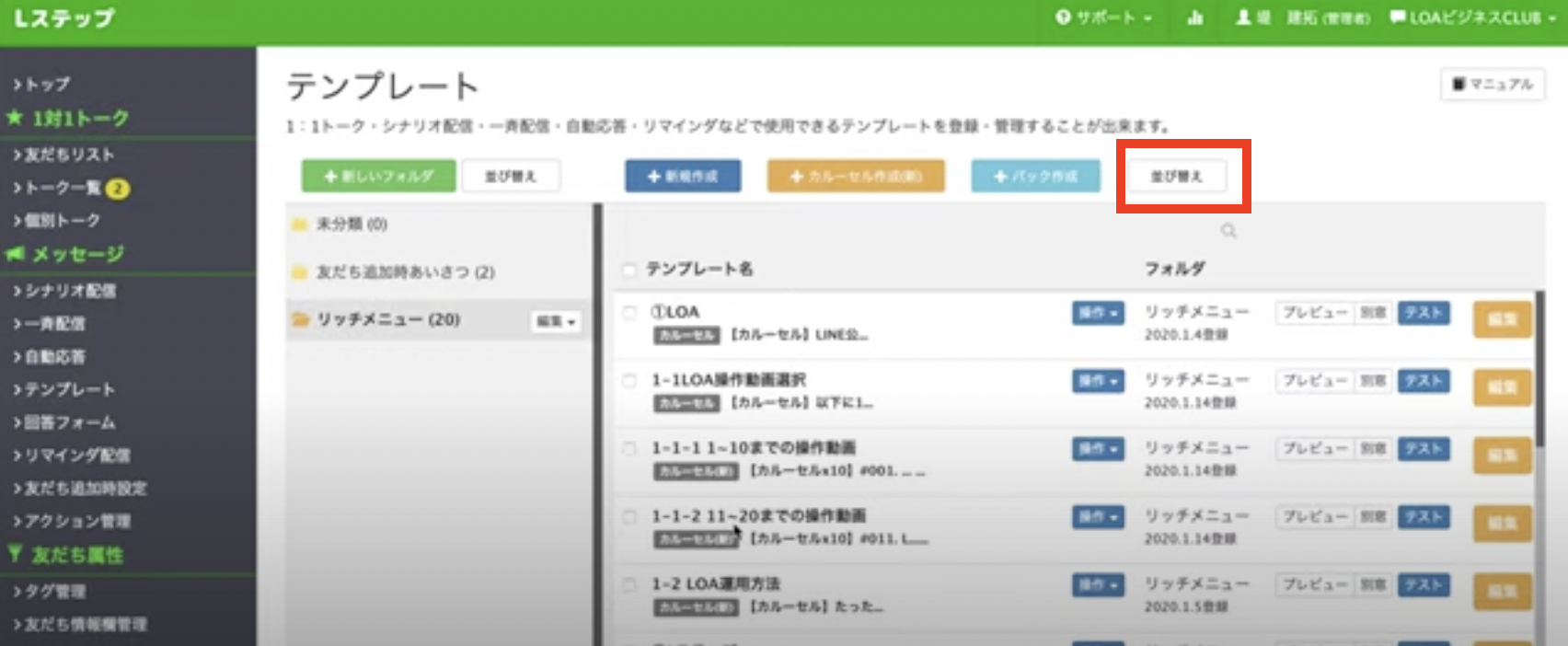 「移動」で順番を変更したのち「この順番で決定する」をクリックしたら完了です。
「移動」で順番を変更したのち「この順番で決定する」をクリックしたら完了です。
テンプレートは作成した通りに羅列され、数が多くなるほどわかりにくくなります。そこで、テンプレートを「フォルダ分け」することでどのテンプレートがどの配信のものかがわかりやすくなり、管理しやすくなります。 フォルダを作る場合は「テンプレート」画面から「新しいフォルダ」をクリックしてフォルダ名を入力したら作成完了です。 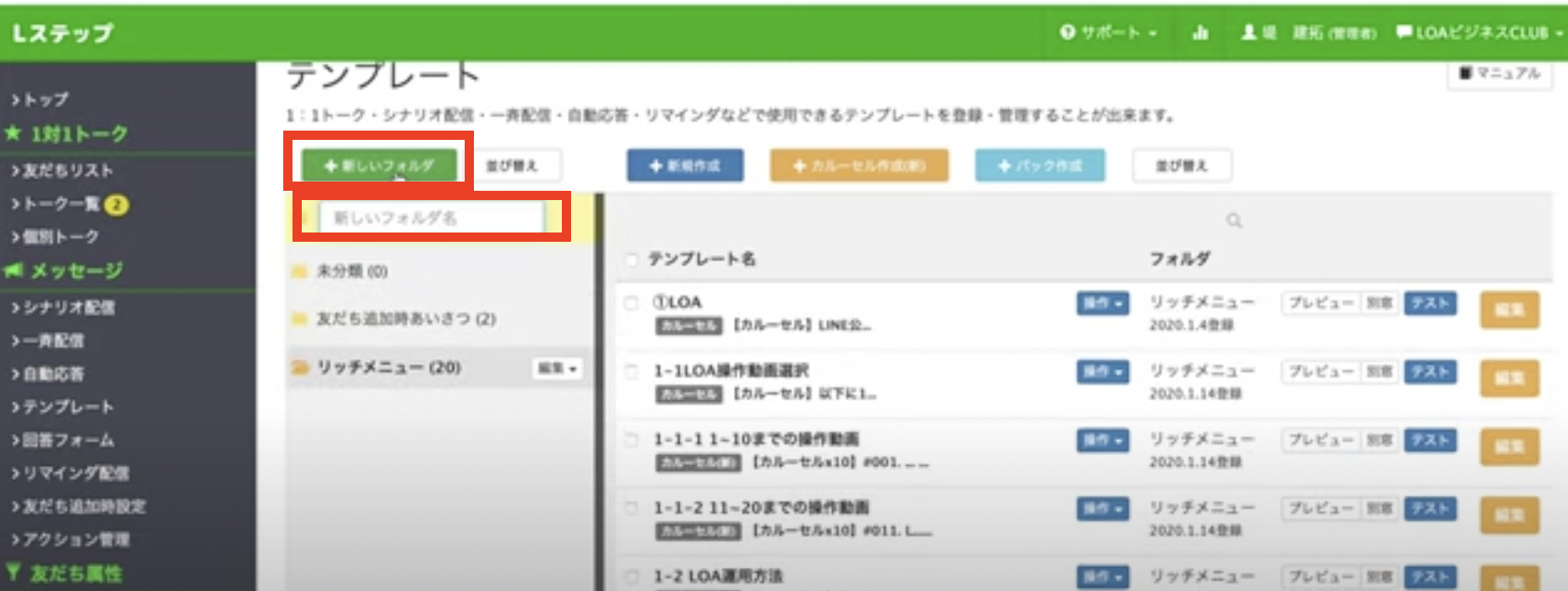 フォルダを作成したら該当のフォルダにテンプレートを入れていきましょう。
フォルダを作成したら該当のフォルダにテンプレートを入れていきましょう。
 Lステップでテンプレートを作成する方法について、解説をしました。
Lステップでテンプレートを作成する方法について、解説をしました。
Lステップのテンプレートは、一斉配信やシナリオ配信などのほとんどの配信で利用するため必ず使いこなせるようにしましょう。 また、弊社(マーケリンク)のLINE公式アカウントでは無料でLステップが学べるコンテンツを配信中です。有料級の限定配信も随時おこなっておりますのでLステップやLINE公式アカウントを使いこなしたい方はぜひ登録してみてくださいね。